Tidak seperti WordPress atau Blogger, Tumblr ini unik, dia tidak mempunyai fitur export secara resmi atau mungkin belum, jadi memindahkan blog tumblr ke platform blogging lainnya atau membuat backup dri isi keseluruhan blog akan menjadi sulit atau tidak semudah memakai WordPress atau Blogger.
Masuk ke Tumble-log Backup – in adalah sebuah online tools yang akan membantu anda membackup semua postingan di blog Tumblr pada satu file HTML. Anda hanya harus memberikan nama pada blog tumblr anda dan backup tool Tumble-log akan melakuakn sisanya untuk anda.
Backup tools ini tidak membutuhkan password, anda bisa menggunakannya untuk menyimpan salinan offline dari setiap blog tumblr secara virtual. Ini tools ini juga bekerja dengan tumblr micro-blogs yang dihosting pada costum domain seperti xzy.com bukan di xyz.tumblr.com.
Selamat mencoba, semoga bermanfaat !
Sumber : http://islam-download.net/software-free-gratis-terbaru/blogging/membuat-backup-blog-tumblr.html







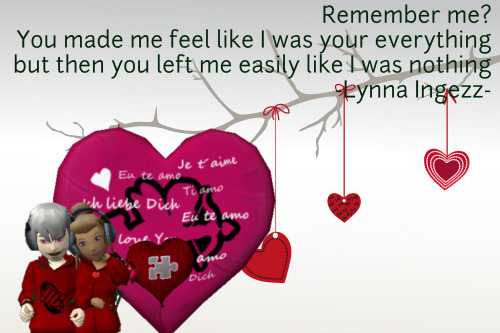
 Jumat, Juli 29, 2011
Jumat, Juli 29, 2011
 Lynglyng
Lynglyng





 ,
,



































